

This post is part of the series: Customizing Word 2007 Default Settings Learn how to design a new template, where to find existing free templates to download, how to construct and modify tables in Word 2003, and more. If you’re looking for more tips and tutorials, browse through the Microsoft Word collection found here at Bright Hub. This means that when you open up a blank document (Normal.dot template), these settings will automatically be applied. You have now successfully changed Microsoft Word 2007’s default line spacing to fit your individual needs. Only click the Default button if you want the current selections to be your default setting.
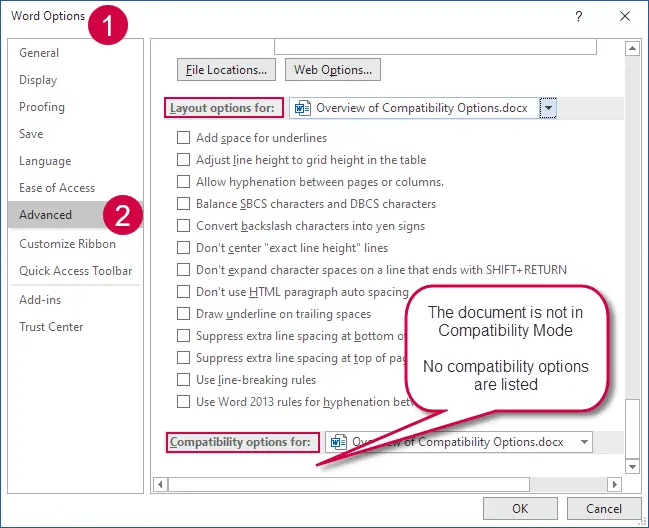
Just make your selections and click OK when you’re done instead of clicking the Default button. NOTE: The line spacing settings can be changed at any time without affecting the default setting. Once you have made your selections, click the Default button to make it your default setting. When the Paragraph dialog box opens, use the Spacing area to select the line spacing that works best for you. This will open up the Paragraph dialog box. If you want your default line spacing to be something other than single spacing, then click the small arrow located in the bottom right corner of the Paragraph group on the Home tab. What If You Don’t Want Single Spacing as Your Default? Click on the Change Styles button again.
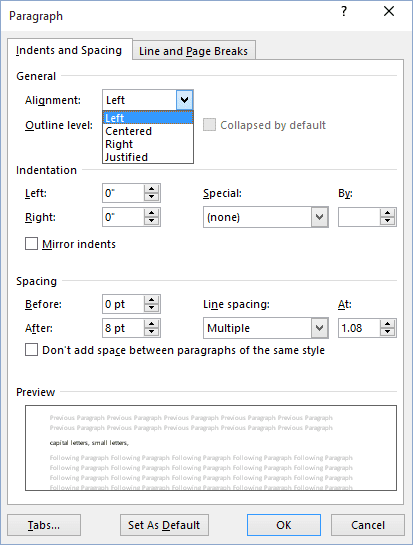
To make the Word 2003 style your default style, there is one more step:

You should now have a check mark next to Word 2003 confirming that you will now be using the Word 2003 style, which is regular single spaced line spacing. Click on the Change Styles button within that group.


 0 kommentar(er)
0 kommentar(er)
